The Serenity Reports
The Serenity reports are a particularly powerful feature of Serenity BDD. They aim not only to report test results, but also to document how features are tested, and what the application does.
An overview of the test results#
A typical Serenity test report is shown below:
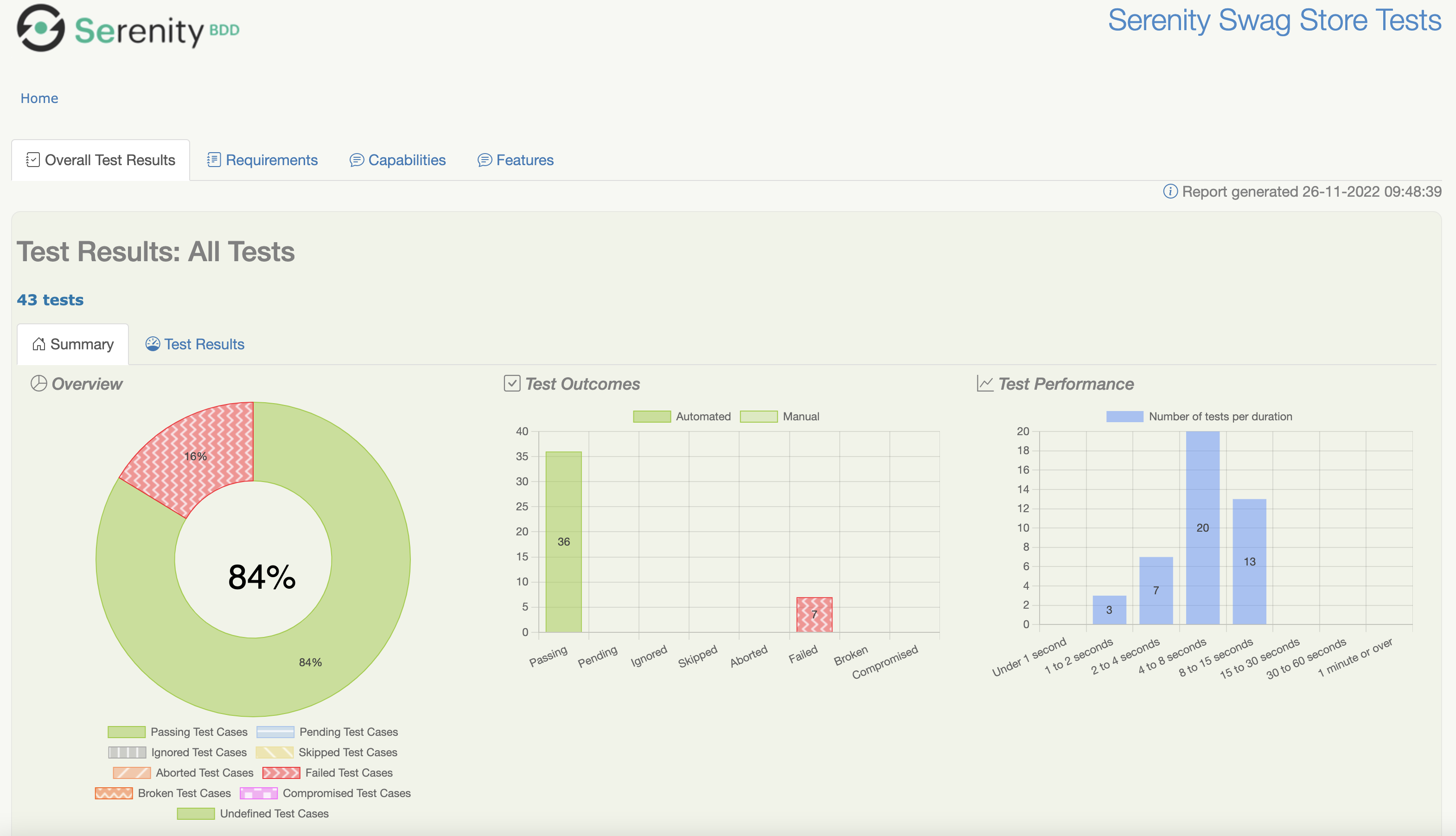
This shows a simple pie chart displaying the test result distribution, and bar charts indicating the test outcomes sorted by result and by test duration.
The squiggly lines in the orange bars (indicating broken tests) are for accessiblity. To activate these, you will need the following setting in your serenity.conf file:
serenity { report { accessibility = true }}Functional Test Coverage#
Further down the screen you will find the Functional Test Coverage section:
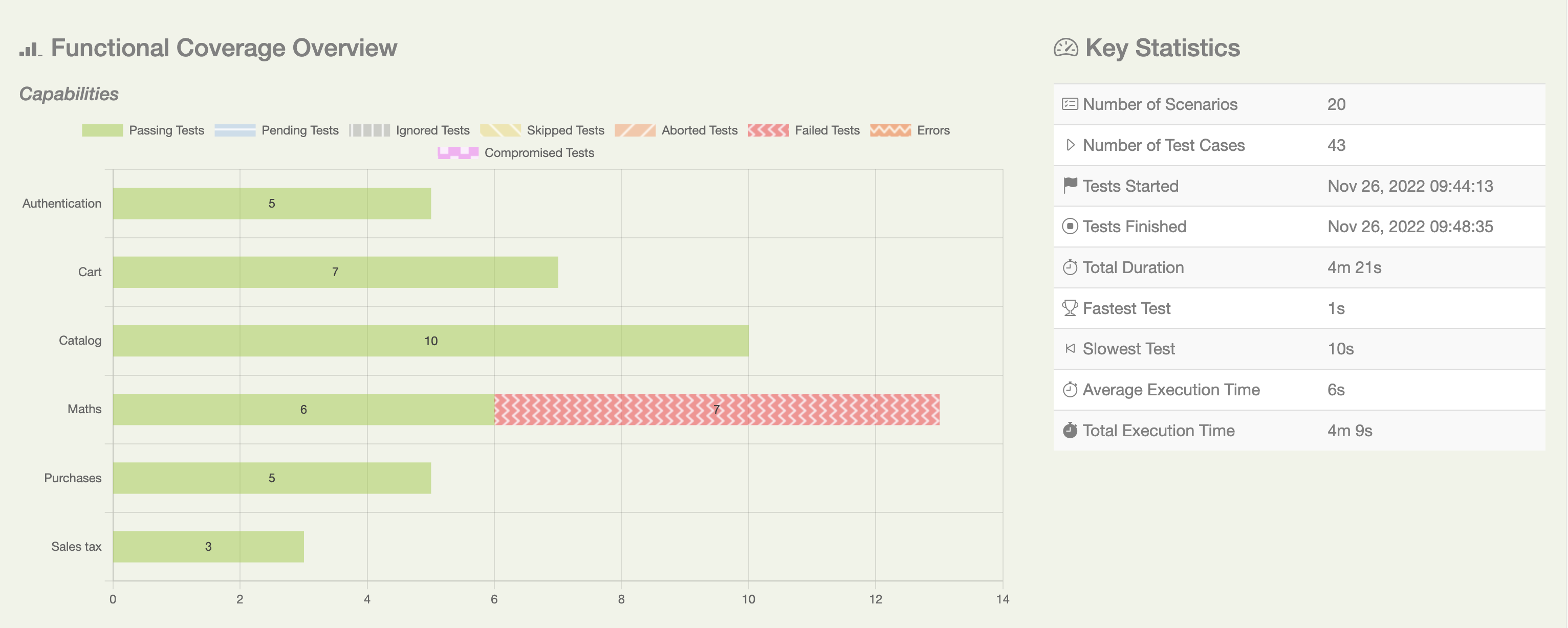
This section gives a breakdown by capability (or by however you have decided to group your features). You can define the requirements types used in your project using the serenity.requirement.types property, e.g.
serenity { requirement { types = "epic, feature" }}Note that for Cucumber, the lowest level will always be defined as Feature.
The Key Statistics section shows execution times and the overall number of test scenarios and test cases. You can define the ranges of duration values that appear in the report using the serenity.report.durations property:
serenity{ report { durations = "1,2,4,8,15,30,60" }}Serenity distinguishes between more general Test Scenarios, and more specific Test Cases.
A simple scenario or JUnit test counts as a scenario with a single test case. For example, consider the following scenario:
Scenario: Colin logs in with Colin's valid credentials Given Colin is on the login page When Colin logs in with valid credentials Then he should be presented the product catalogThis counts as 1 scenario with 1 test case.
| Scenarios | Test Cases |
|---|---|
| 1 | 1 |
A scenario outline, on the other hand, is a single scenario with many test cases. So if you had the following scenario outline:
Scenario Outline: Login's with invalid credentials for <username> Given Colin is on the login page When Colin attempts to login with the following credentials: | username | password | | <username> | <password> | Then he should be presented with the error message <message> Examples: | username | password | message | | standard_user | wrong_password | Username and password do not match any user in this service | | unknown_user | secret_sauce | Username and password do not match any user in this service | | unknown_user | wrong_password | Username and password do not match any user in this service | | locked_out_user | secret_sauce | Sorry, this user has been locked out |Then the test report would include 1 scenario but 4 test cases:
| Scenarios | Test Cases |
|---|---|
| 1 | 4 |
So a test suite that contains both of these scenarios would include 2 scenarios made up of 5 test cases:
| Scenarios | Test Cases |
|---|---|
| 2 | 5 |
Functional Coverage Details#
Further down the functional coverage results are displayed in more detail:
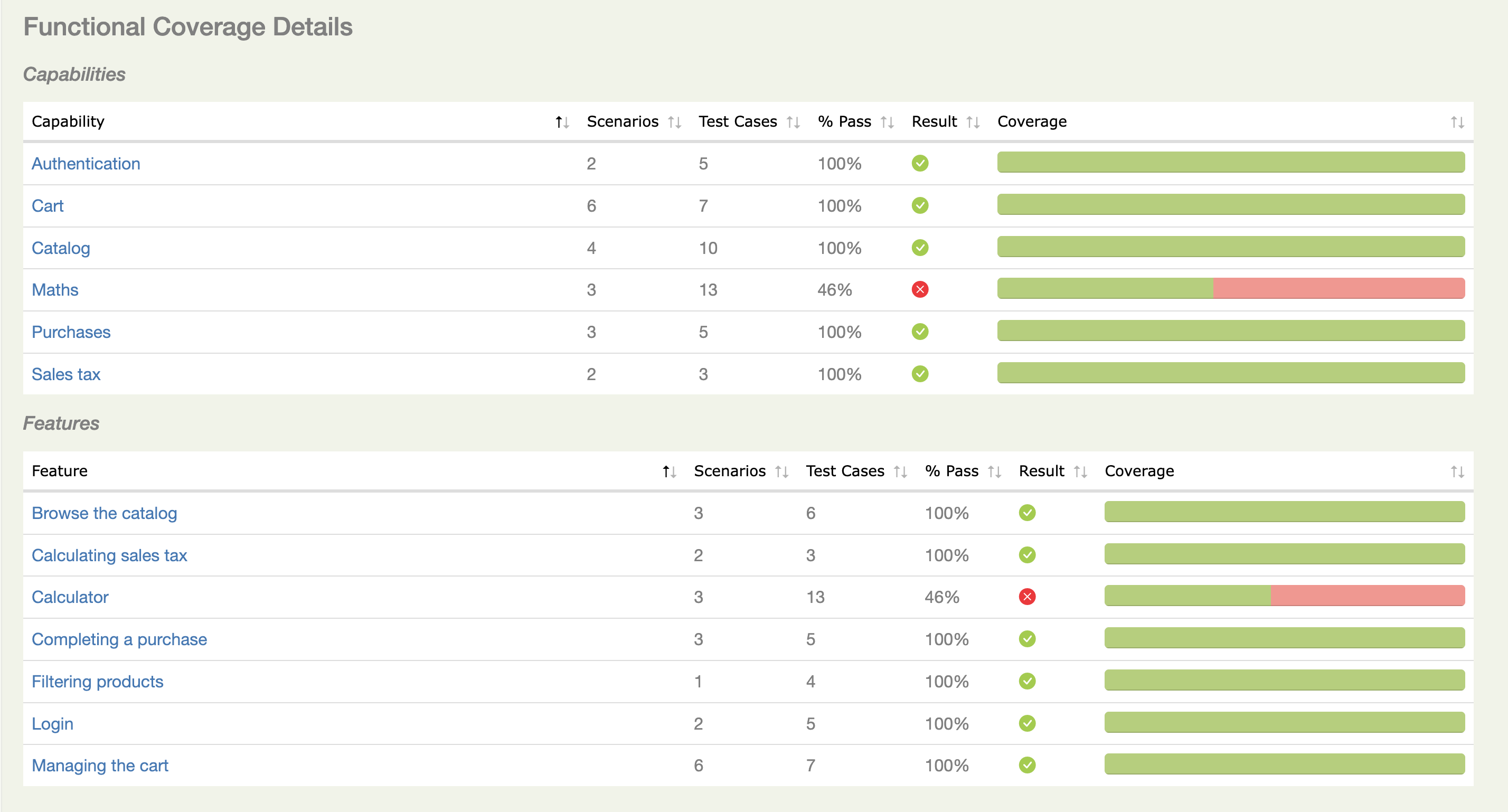
This lists the requirements by category. By default, Cucumber results organised in folders under src/test/resources/features will be organised by Capabilities and Features. As mentioned above, you can customise these categories using the serenity.requirement.types property.
Test Results#
The Test Results tab lists the actual test results:
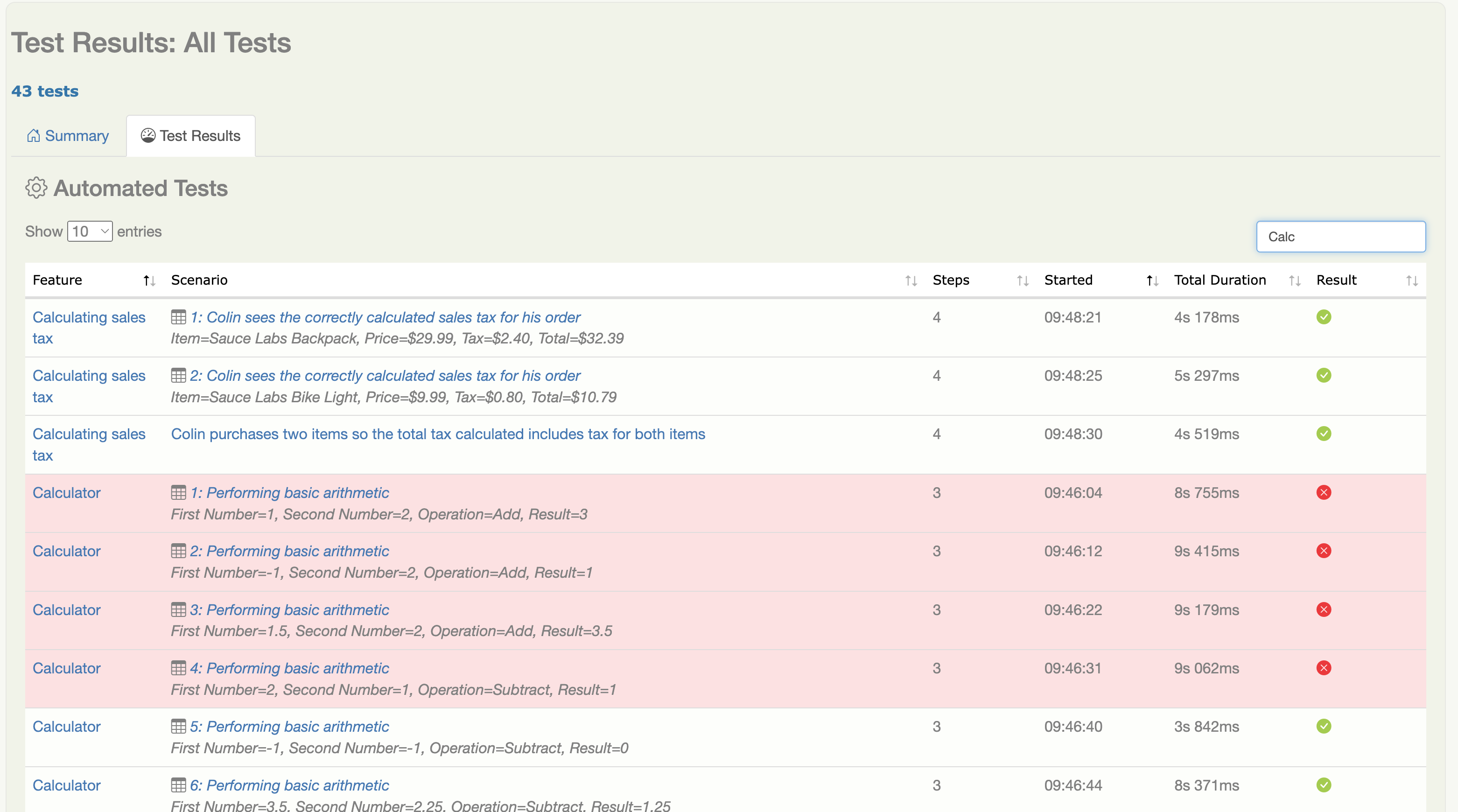
For data-driven tests and scenario outlines, each row of data is reported as a separate test result, and marked by a table icon to indicate that it is a data-driven test result.
Errors and Tags#
The last section of the report lists the most frequent causes of test failures:
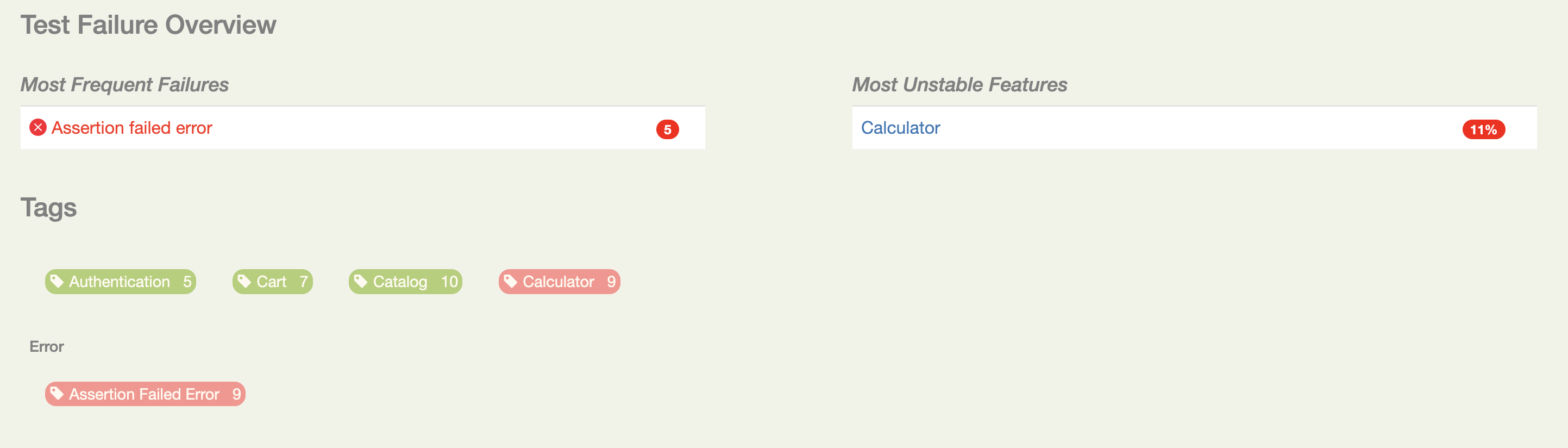
This section also mentions which the features containing the most failing tests. You can see which tests fail for a given reason by clicking on the corresponding error tag just below this section.
It also lists the tags appearing in the features. You can exclude tags you don't want to appear in this section (for example, technical tags) using the serenity.report.exclude.tags property, e.g.
serenity { report { exclude.tags = "resetappstate,singlebrowser,manual" }}